What you need to install Windows 10 on Mac
- MacBook introduced in 2015 or later
- MacBook Air introduced in 2012 or later
- MacBook Pro introduced in 2012 or later
- Mac mini introduced in 2012 or later
- iMac introduced in 2012 or later1
- iMac Pro (all models)
- Mac Pro introduced in 2013 or later
The latest macOS updates, which can include updates to Boot Camp Assistant. You will use Boot Camp Assistant to install Windows 10.
Mar 23, 2019 If you're looking to install Windows on your Mac, Boot Camp is the best way to go.Whether it's for a great gaming experience or you just want to try out Windows 10 on Apple's svelte hardware, here's how to get it all set up. Tech Tip: How to Use Boot Camp on an External Drive Tuesday, May 9th, 2017 Author: Tom Nelson. Boot Camp and Boot Camp Assistant allow you to install Windows on your Mac. It’s a nice capability that lets you select – at boot time – which operating system you wish to use: macOS or Windows.
64GB or more free storage space on your Mac startup disk:
- Your Mac can have as little as 64GB of free storage space, but at least 128GB of free storage space provides the best experience. Automatic Windows updates require that much space or more.
- If you have an iMac Pro or Mac Pro with 128GB of memory (RAM) or more, your startup disk needs at least as much free storage space as your Mac has memory.2
An external USB flash drive with a storage capacity of 16GB or more, unless you're using a Mac that doesn't need a flash drive to install Windows.
A 64-bit version of Windows 10 Home or Windows 10 Pro on a disk image (ISO) or other installation media. If installing Windows on your Mac for the first time, this must be a full version of Windows, not an upgrade.
- If your copy of Windows came on a USB flash drive, or you have a Windows product key and no installation disc, download a Windows 10 disk image from Microsoft.
- If your copy of Windows came on a DVD, you might need to create a disk image of that DVD.
How to install Windows 10 on Mac
To install Windows, use Boot Camp Assistant, which is included with your Mac.
1. Use Boot Camp Assistant to create a Windows partition
Open Boot Camp Assistant, which is in the Utilities folder of your Applications folder. Then follow the onscreen instructions.
- If you're asked to insert a USB drive, plug your USB flash drive into your Mac. Boot Camp Assistant will use it to create a bootable USB drive for Windows installation.
- When Boot Camp Assistant asks you to set the size of the Windows partition, remember the minimum storage-space requirements in the previous section. Set a partition size that meets your needs, because you can't change its size later.
2. Format the Windows (BOOTCAMP) partition
When Boot Camp Assistant finishes, your Mac restarts to the Windows installer. If the installer asks where to install Windows, select the BOOTCAMP partition and click Format. In most cases, the installer selects and formats the BOOTCAMP partition automatically.
3. Install Windows
Unplug any external devices that aren't necessary during installation. Then click Next and follow the onscreen instructions to begin installing Windows.
4. Use the Boot Camp installer in Windows
After Windows installation completes, your Mac starts up in Windows and opens a ”Welcome to the Boot Camp installer” window. Follow the onscreen instructions to install Boot Camp and Windows support software (drivers). You will be asked to restart when done.
- If the Boot Camp installer never opens, open the Boot Camp installer manually and use it to complete Boot Camp installation.
- If you have an external display connected to a Thunderbolt 3 port on your Mac, the display will be blank (black, grey or blue) for up to 2 minutes during installation.
How to switch between Windows and macOS
Restart, then press and hold the Option (or Alt) ⌥ key during startup to switch between Windows and macOS.
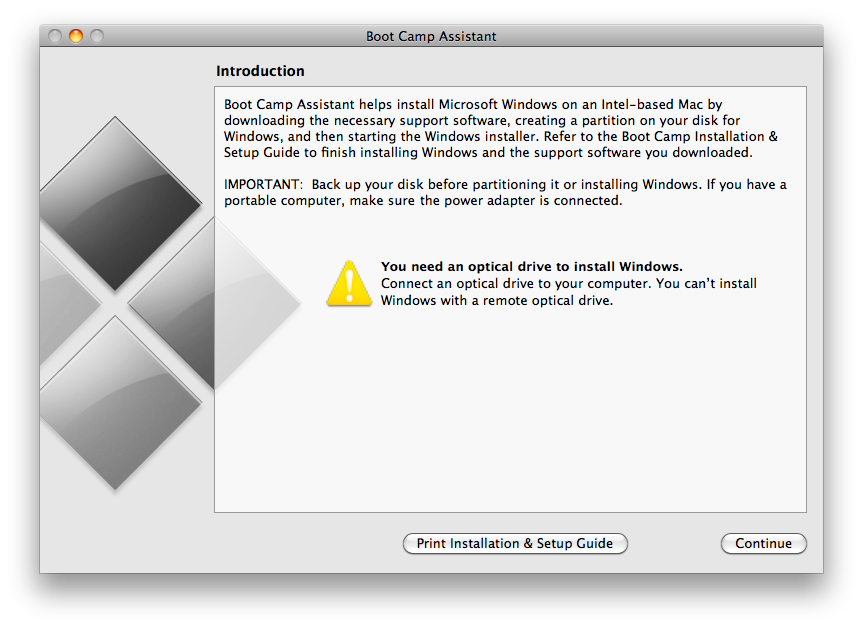
Learn more
If you have one of these Mac models using OS X El Capitan 10.11 or later, you don't need a USB flash drive to install Windows:
- MacBook introduced in 2015 or later
- MacBook Air introduced in 2015 or later3
- MacBook Pro introduced in 2015 or later3
- iMac introduced in 2015 or later
- iMac Pro (all models)
- Mac Pro introduced in late 2013
To remove Windows from your Mac, use Boot Camp Assistant, not any other utility.
For more information about using Windows on your Mac, open Boot Camp Assistant and click the Open Boot Camp Help button.
1. If you're using an iMac (Retina 5K, 27-inch, Late 2014) or iMac (27-inch, Late 2013) or iMac (27-inch, Late 2012) with a 3TB hard drive and macOS Mojave or later, learn about an alert you might see during installation.
2. For example, if your Mac has 128GB of memory, its startup disk must have at least 128GB of storage space available for Windows. To see how much memory your Mac has, choose Apple menu > About This Mac. To see how much storage space is available, click the Storage tab in the same window.
3. These Mac models were offered with 128GB hard drives as an option. Apple recommends 256GB or larger hard drives so that you can create a Boot Camp partition of at least 128GB.
By AppleInsider Staff
Monday, February 05, 2018, 03:09 pm PT (06:09 pm ET)
Why would you want to run Windows on an Apple machine in the first place? First of all, there's quite a large number of programs and apps that only work on Windows, especially professional software. If you're a gamer, you can't go without Windows as the selection of games on macOS is extremely limited.
So why not just buy a Windows computer? Well Apple computers are known for their reliability and they hold their value very well compared to PCs. Some people still buy used Apple laptops that are a few years old, something almost unheard of for Windows laptops.
Mac owners can use Apple's built-in Boot Camp Assistant to install Windows for free. The first-party assistant makes installation easy, but be forewarned that you will need to restart your Mac whenever you want to access the Windows provision.
Another option is Parallels Desktop, a third-party service that allows you to switch back and forth between macOS and Windows without having to reboot, but that product requires an annual subscription.
Before we begin installing Windows using Boot Camp, make sure you're on an Intel-based Mac, have at least 55GB of free disk space on your startup drive, and have backed up all of your data.
The first thing we need is a Windows disc image file, or ISO. Use Google to search and find the 'Download Windows 10 ISO' file page on Microsoft's website. Once there, select 'Windows 10,' and hit 'Confirm.' Choose your language and select '64 bit' unless you're running an older Mac that only supports 32 bit programs.
If you're not sure, click the Apple logo at the upper-left hand corner of your Mac's home screen and select 'About this Mac.' If it says 'Core Duo' in the processor section, then your Mac is 32-bit.
If you're running OS X El Capitan 10.11 or later on a Mac, Windows installation is going to be a breeze since those models use the computer's internal drive to temporarily store Windows installation files. If not, you'll need to insert a blank 16GB or larger USB flash drive or external SSD to complete the installation.
Once your ISO file is done downloading, open Spotlight Search or Launchpad and search for 'Boot Camp Assistant.'
Click continue, then click choose and select your newly downloaded ISO file. Next, Boot Camp will ask you to adjust the size of your Windows partition. You should make it larger if you plan on downloading and playing games or using professional software.
If you're on an older Mac operating system, you'll see some options to create an install disk and download the latest Windows support software. Make sure all of them are checked, then click continue.
Now choose your ISO image file, and the destination disk, which is your USB Flash drive. Then click continue, choose the partition size for Windows 10, and click install.
If the installation is successful, the system will ask for your Mac's password. Make sure to save any important documents or files, as your Mac will instantly restart into Windows once you enter your password.
After the reboot, you'll be greeted with the windows setup menu. If your mouse isn't working, click a couple of times and the mouse pointer should show up.
Click Next, then enter your Windows 10 activation key if you have it. If you don't have one yet, click 'I don't have a product key.' In that case, choose which version of Windows 10 you want to install. We chose Windows 10 Home. Accept the terms and click next on the next page to begin the installation.
When it's finished, Windows will automatically restart and bring you through the rest of the installation. Once at the Windows desktop, the boot camp installation program will show up. This will install all the necessary drivers for Windows to run properly.
Your system will restart one more time and then Windows is ready for use!
To get back to macOS, find boot camp at the bottom right hand corner of the screen, right click on it? And click 'Restart in MacOS'
If you get an error message, don't worry. Just restart your system while holding down the option key to choose which operating system to start up in.
To get back to Windows from macOS, you can either use the restart while holding the option key method, or you can use Spotlight search to open the Startup Disk settings. Click the lock and authenticate to unlock the settings, then click on Bootcamp, and click restart.